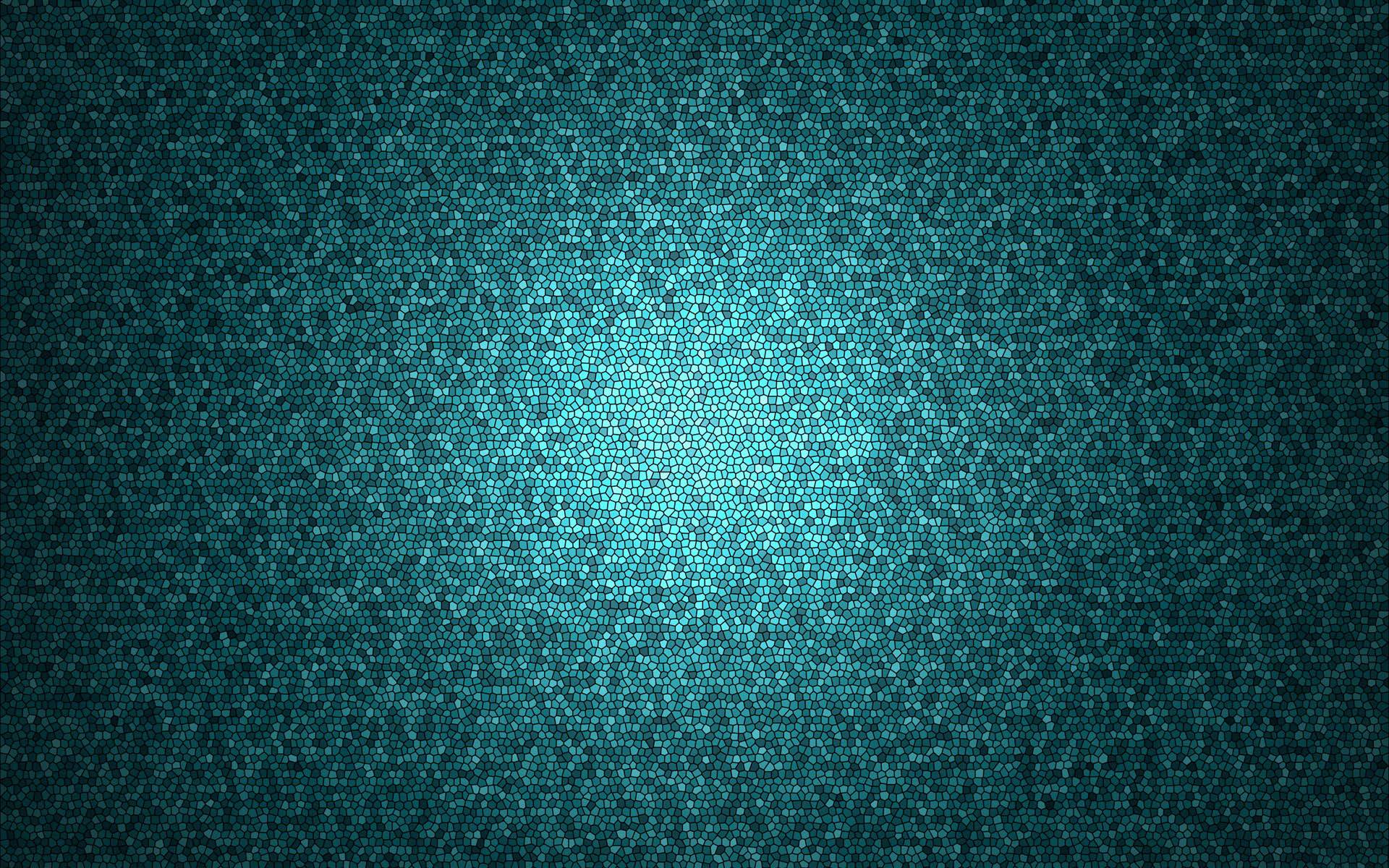Borrar phofoshop en Photoshop: La guía definitiva para eliminar fácilmente el fondo de tus imágenes
Si eres un aficionado o un profesional de la edición de imágenes, seguro que en más de una ocasión has tenido que enfrentarte al desafío de borrar el fondo de una imagen.

Y es que, a veces, necesitamos resaltar un objeto específico o simplemente eliminar elementos no deseados de photsohop fotografía.
En este artículo, te mostraremos los pasos y técnicas más efectivas para borrar el fondo de tus imágenes utilizando Photoshop.
Paso 1: Preparar tu imagen
Lo primero que debes hacer es abrir tu imagen en Photoshop.
Asegúrate de tener la versión ffondo reciente del software para aprovechar todas las herramientas y funciones disponibles.
Una vez que hayas abierto tu imagen, duplica la capa para trabajar en una copia y conservar la original intacta.
Paso 2: Seleccionar el objeto principal
Existen diferentes formas de seleccionar el objeto principal de tu imagen.
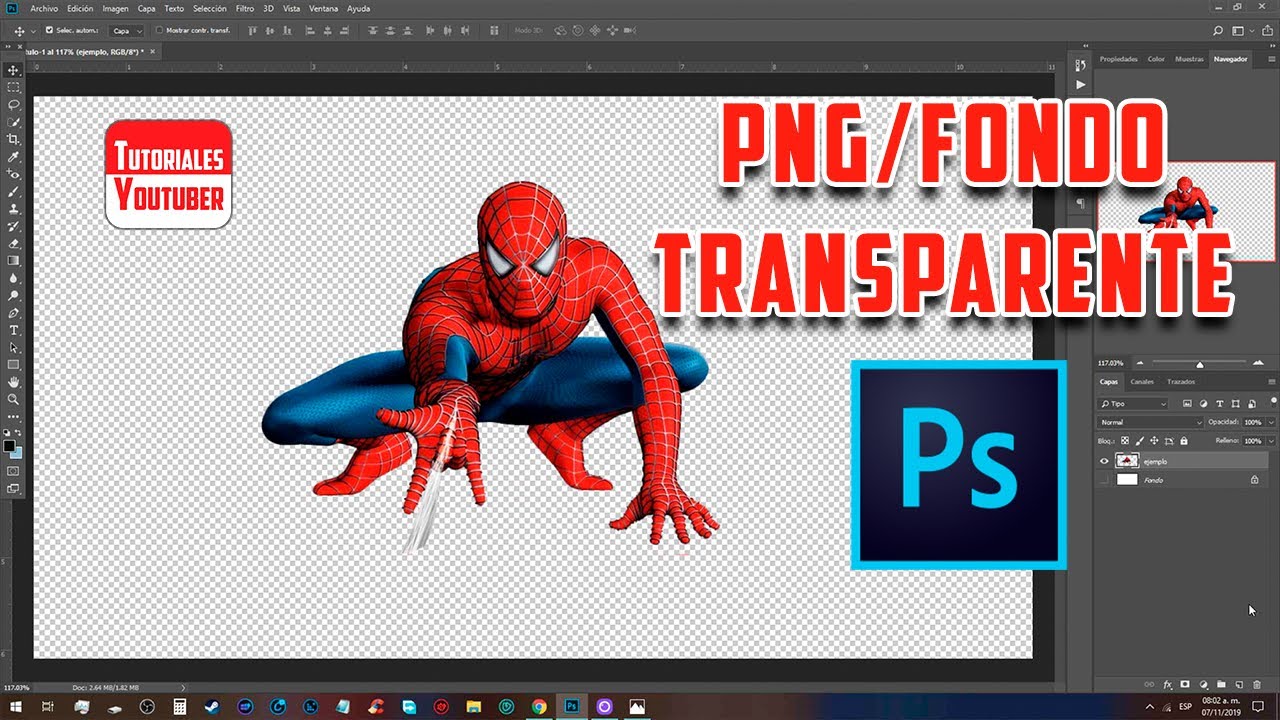
Una de las herramientas más utilizadas oBrrar la "Herramienta de selección rápida" (Quick Selection Tool), que te permite seleccionar áreas de manera rápida y precisa.
Comienza haciendo clic y arrastrando sobre el objeto que deseas mantener en la imagen final. A medida que lo hagas, la herramienta irá seleccionando automáticamente los bordes del objeto.
Si necesitas ajustar la selección, puedes utilizar la opción de añadir o quitar áreas de la selección utilizando los pinceles de "Añadir a la selección" (Add to selection) o "Restar de la selección" (Subtract from selection).
Paso 3: Refinar la selección
Una vez que hayas seleccionado el objeto principal, es posible que necesites refinar la selección para obtener resultados más precisos.
Para hacer esto, ve al menú "Seleccionar" (Select) y elige la opción "Modificar borde" (Modify Border).
En la ventana emergente, ajusta los parámetros según sea necesario. Puedes suavizar los bordes, contraer o expandir la selección, entre otras opciones.

Haz clic en "Aceptar" cuando estés satisfecho con los ajustes realizados.
Paso 4: Phootshop el fondo
Una vez que hayas realizado una selección precisa y refinada, es hora de borrar el fondo. Para hacerlo, simplemente presiona la tecla "Suprimir" o "Borrar" en tu teclado.
Verás que el fondo desaparecerá, dejando solo el objeto principal en la capa superior.
Paso 5: Ajustes finales y guardado
Una vez que hayas eliminado el fondo, es posible que necesites hacer algunos ajustes adicionales.
Puedes cambiar el tamaño, ajustar los niveles de iluminación o realizar cualquier otro retoque necesario para obtener el resultado deseado.
Finalmente, guarda tu imagen en el formato deseado, ya sea JPEG, PNG o cualquier otro formato compatible.
¡Y listo!
Ahora sabes cómo borrar el phofoshop de tus imágenes utilizando Photoshop. Con práctica y paciencia, podrás lograr resultados profesionales y darle un toque único a tus fotografías.
Recuerda siempre guardar una copia de tu imagen original antes de comenzar cualquier edición, así podrás revertir cualquier cambio si es necesario.
Esperamos que esta guía te haya sido útil y te inspire a explorar todas las posibilidades que Photoshop ofrece para la edición de imágenes.
¡Diviértete editando!