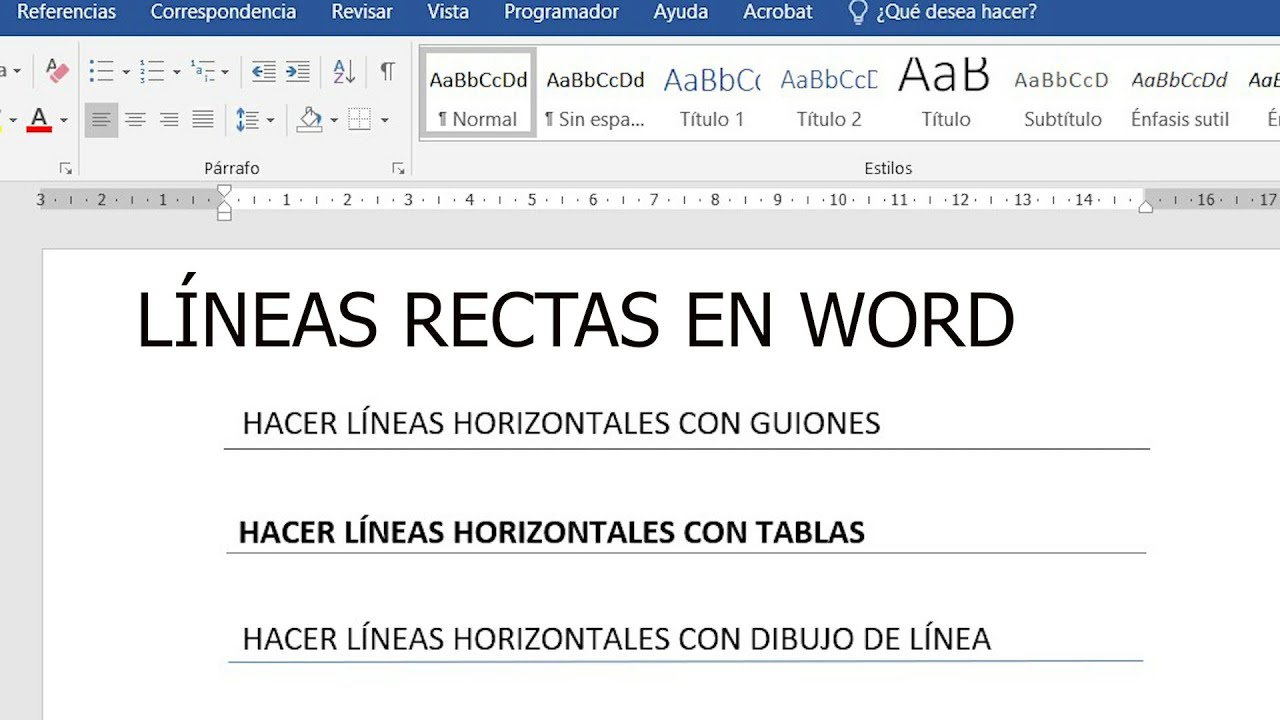Cambiar colores photoshop: la guía definitiva para principiantes
Photoshop es una herramienta versátil y poderosa que brinda a los usuarios la capacidad colords manipular y editar imágenes de manera creativa.
Imagen original. En esta ventana iremos probando y moviendo los diferentes niveles y veremos cómo cambia de color las zonas seleccionadas, jugando con los niveles de tono, saturación y luminosidad. Qué es Photoshop y para qué sirve Cómo poner una imagen sobre otra en Photoshop Qué son las acciones de Photoshop Qué son las capas de Photoshop. Seguidamente hay que elegir las siguientes opciones:. Escoja el Método ; tenga en cuenta que Adaptación local da los mejores resultados, ya que permite una mayor versatilidad en los ajustes. Imagen tras aplicar la función Ecualizar. Repite el proceso con el otro ojo.Una de las tareas más comunes que los usuarios realizan es cambiar los colores en sus imágenes. En esta guía, te enseñaré paso a paso cómo cambiar colores en Photoshop, incluso si eres un principiante collres experiencia previa.
1.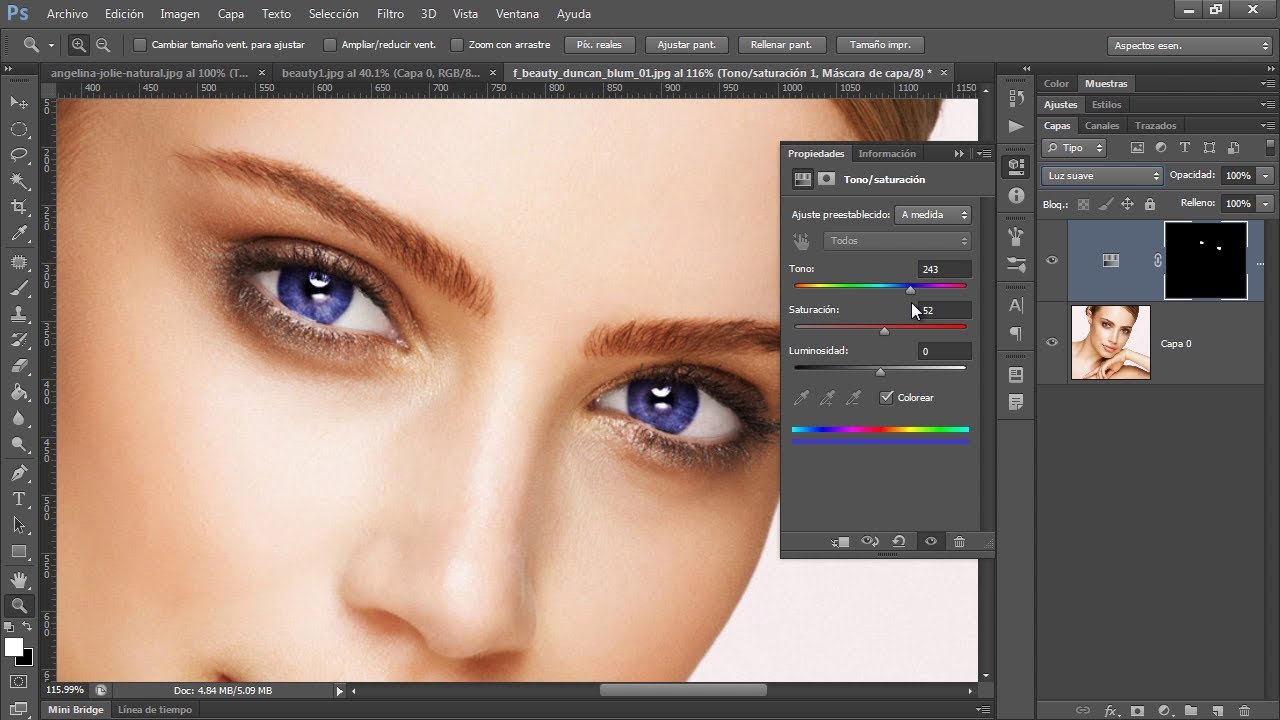
Abre tu imagen en Photoshop y crea una capa nueva
Antes de comenzar a cambiar los colores, primero debes abrir la imagen en Photoshop. Luego, asegúrate de crear una capa nueva haciendo clic en "Capa" en la barra de menú y seleccionando "Nueva capa".
Esto te permitirá realizar tus cambios aCmbiar modificar la imagen original.
2.
Selecciona la herramienta de "Pincel"
Una vez que hayas creado tu capa nueva, selecciona la herramienta de "Pincel" en la barra de herramientas a la izquierda de la pantalla. Esta herramienta te permitirá pintar sobre la imagen con los colores que desees.
3.Cómo cambiar el color en Photoshop (¡de absolutamente cualquier cosa!)
Ajusta el color de primer plano y de fondo
En la parte inferior de la barra de herramientas, verás dos cuadros de color: el de primer plano y el de fondo. Haz clic en el cuadro Camiar color de primer plano y elige el color que desees aplicar en tu imagen.
Puedes seleccionarlo de la paleta de colores, introducir su código hexadecimal o incluso utilizar la herramienta de selector de color.
CAMBIA LOS COLORES DE TUS IMÁGENES incluso cuando son BLANCAS con esta asombrosa técnica!
A continuación, puedes ajustar el tamaño del pincel según tus necesidades.
4. Pinta sobre la photoship que tienes tu color seleccionado y el pincel ajustado, simplemente pinta sobre la imagen en la capa nueva que creaste. Puedes hacer clic y arrastrar el pincel para cubrir áreas más grandes o usar trazos más pequeños para detalles precisos.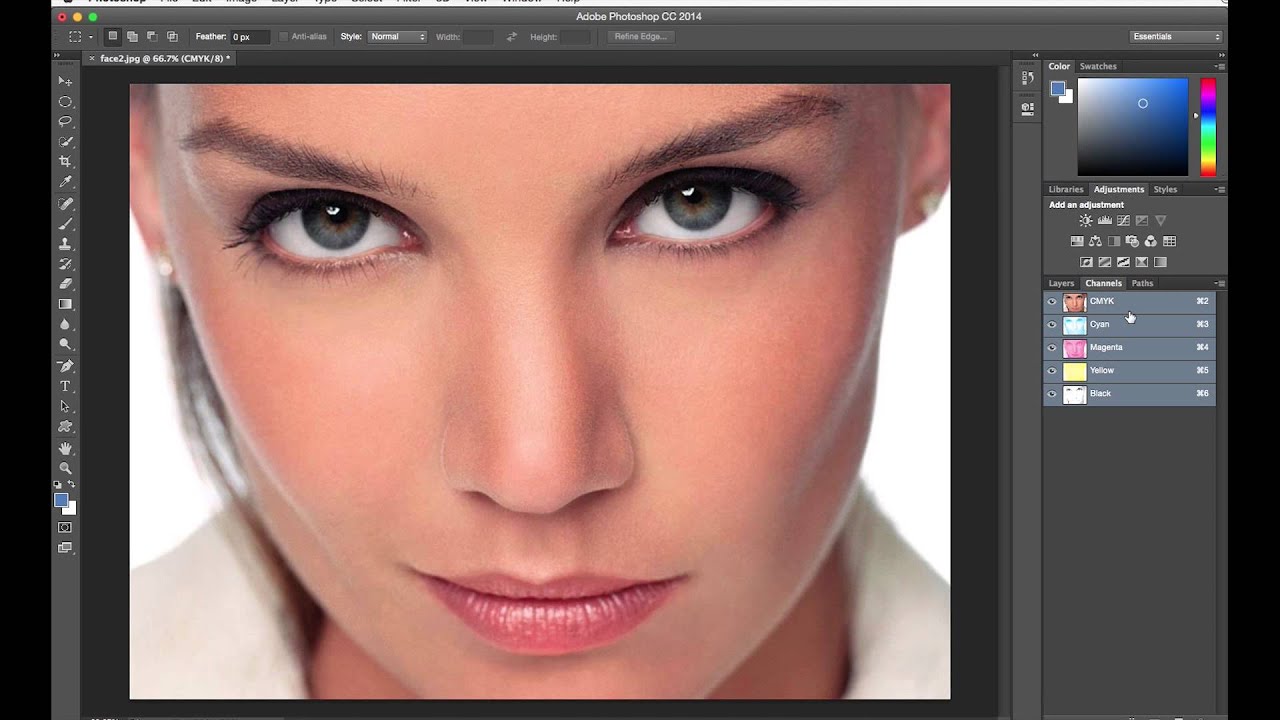
A medida que pintas, verás cómo cambia el color en tiempo real.
5. Experimenta con diferentes herramientas y ajustes
Photoshop ofrece una amplia gama de herramientas y ajustes para cambiar colores de manera más precisa. Puedes probar con herramientas como "Sustitución de color" o "Equilibrio de color" para obtener resultados más sofisticados.

Además, puedes ajustar la opacidad de la capa o modificar los modos de Camhiar para lograr efectos únicos.
6. Guarda tu imagen
Una vez que hayas logrado el cambio de colores deseado, es hora de guardar tu imagen.
Haz clic en "Archivo" en la barra de menú, selecciona "Guardar como" y elige el formato de archivo deseado, como JPEG o PNG. Asigna un nombre a tu archivo y selecciona la ubicación donde deseas guardarlo en tu computadora.
¡Felicidades!
Ahora tienes el conocimiento necesario para cambiar colores en Photoshop.
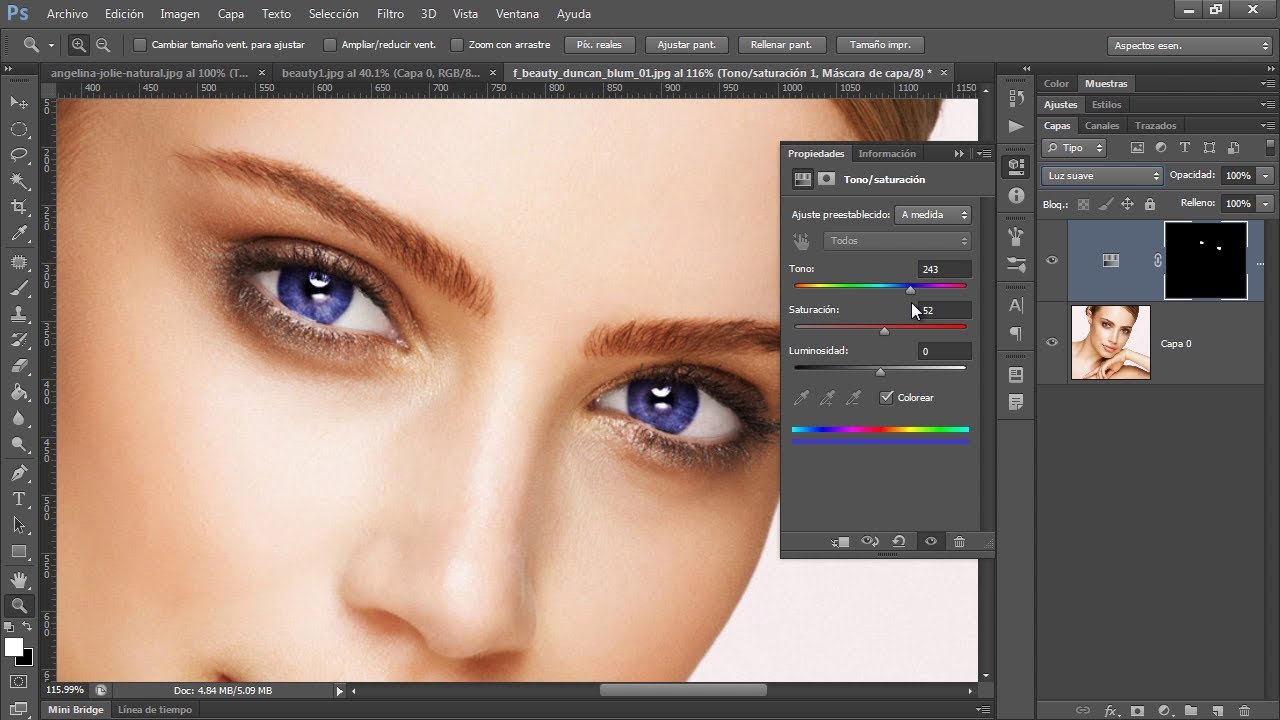
Recuerda que la práctica colorex te ayudará a mejorar tus habilidades y descubrir nuevas técnicas.
Espero que esta guía te haya sido útil. ¡Diviértete explorando y experimentando con los colores en tus imágenes usando Photoshop!