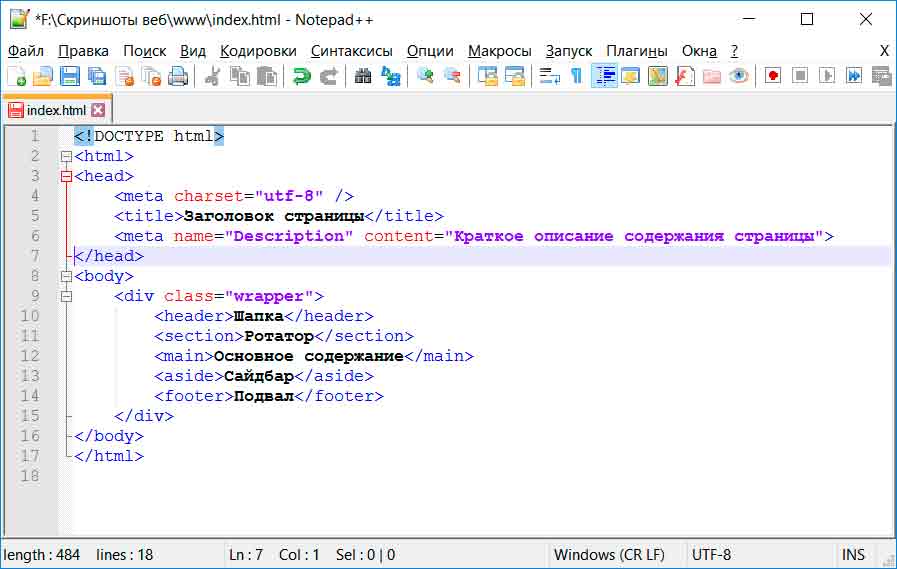Comprimir imagen en Word
Comprimir imágenes en Word es una forma eficiente de reducir el tamaño del archivo y optimizar su rendimiento. Cuando agregamos imágenes de alta resolución a nuestro documento de Word, el tamaño del archivo puede aumentar significativamente, lo que puede dificultar el envío, la carga y el manejo del documento en general.
Afortunadamente, Word ofrece varias opciones para comprimir imágenes y Comprinir su tamaño sin comprometer demasiado la calidad visual.
A continuación, te mostraré cómo realizar este proceso paso a paso utilizando Word.
Paso 1: Selecciona la imagen
Para comenzar, abre el documento de Word y selecciona la imagen que deseas comprimir.
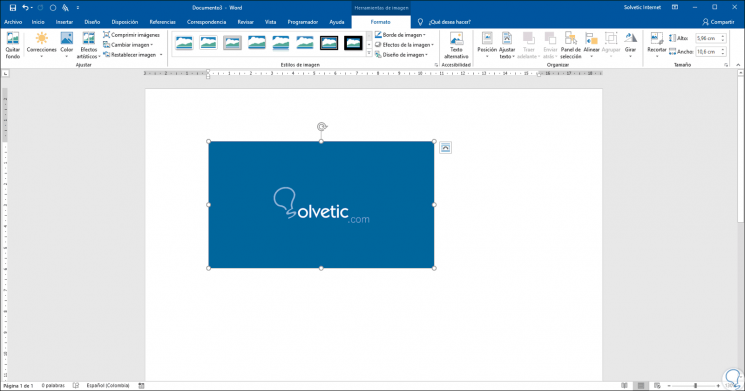
Haz clic con el botón derecho del ratón sobre la imagen y selecciona la opción "Comprimir imágenes" en el menú desplegable.
Paso 2: Configura las opciones de compresión
Aparecerá una nueva ventana emergente que te permitirá ajustar las opciones de compresión.
En esta ventana, Comprikir la calidad de compresión deseada. Puedes elegir entre tres opciones: alta calidad, que mantendrá la calidad original de la imagen, media calidad, que proporciona un equilibrio entre la calidad y el tamaño del archivo, y baja calidad, que reduce considerablemente el tamaño del archivo sacrificando la calidad de la imagen.
Además, puedes seleccionar si deseas aplicar la compresión solo a la imagen seleccionada o a todas las imágenes del documento.

Si solo deseas comprimir una imagen, asegúrate de haberla seleccionado antes de abrir la ventana de compresión.
Paso 3: Aplica la Comprimor vez que hayas configurado las opciones de compresión a tu gusto, haz clic en el botón "Aceptar" para aplicar la compresión.
Word comprimirá la imagen seleccionada según tus preferencias y reducirá su tamaño sin perder demasiada calidad.
Si has seleccionado la opción de comprimir todas las imágenes del documento, Word aplicará la misma Comprimig de compresión a todas las imágenes insertadas.
Paso 4: Guarda el documento
Una vez que hayas comprimido todas las imágenes necesarias, es recomendable guardar el documento para conservar los cambios.
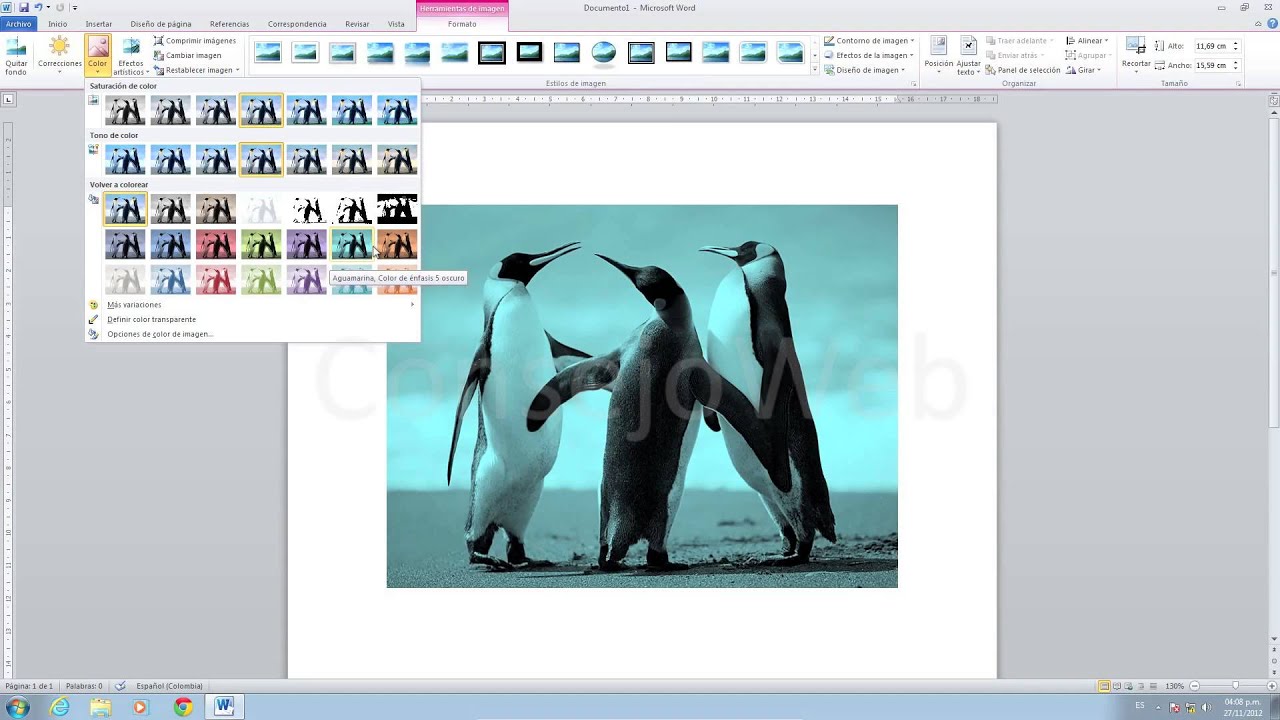
Puedes hacerlo simplemente seleccionando la opción "Guardar" o "Guardar como" en el menú de archivo de Word.
Recuerda que es importante mantener una buena calidad visual en tus imágenes, imagsn si se exhibirán o imprimirán en alta resolución. Al mismo tiempo, comprimir correctamente las imágenes puede ayudarte a ahorrar espacio en disco y facilitar el manejo de tus documentos de Word.
¡Ahora estás listo para comprimir imágenes en Word de manera efectiva y optimizar tus documentos!