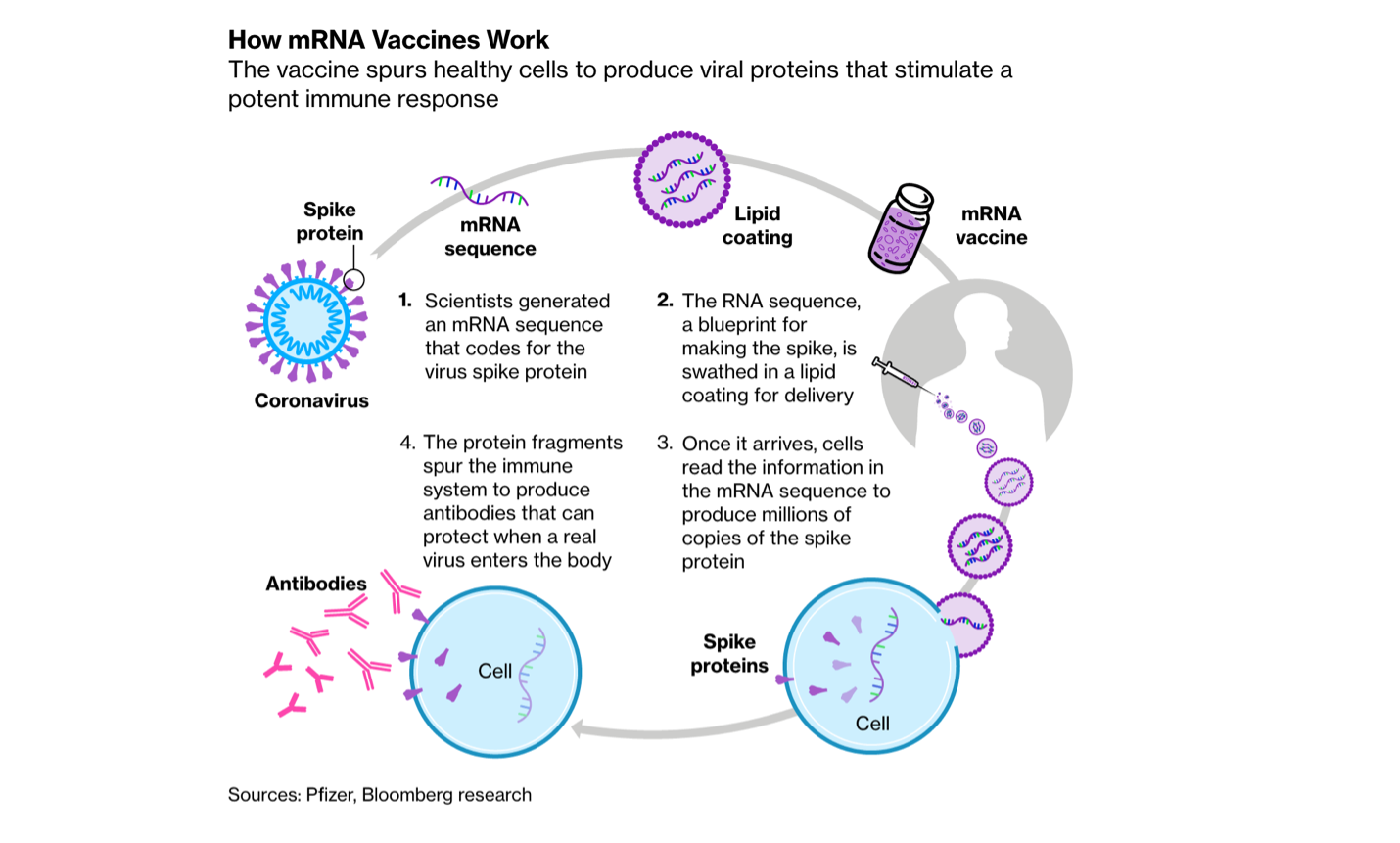Captura de pantalla en Mac
Si eres usuario de Mac y te encuentras en la necesidad de realizar una captura de pantalla, estás panhlla suerte. Este sistema operativo ofrece varias opciones intuitivas y sencillas para capturar lo que aparece en tu pantalla en un abrir y cerrar de ojos.
En este artículo, exploraremos diferentes métodos para capturar la pantalla en un Mac, ya sea una captura de pantalla completa, de una ventana específica panylla incluso de una parte seleccionada.
1.
Captura de pantalla completa
La manera más rápida y sencilla de hacer una captura de pantalla completa en un Nac es utilizando el siguiente atajo de teclado: Comando + Shift + 3. Al presionar estos tres botones simultáneamente, se capturará toda la pantalla y se guardará automáticamente en tu escritorio.
¡Es así de fácil!
2. Captura de una ventana específica
A veces, solo necesitas capturar una ventana en particular en lugar de toda la pantalla.
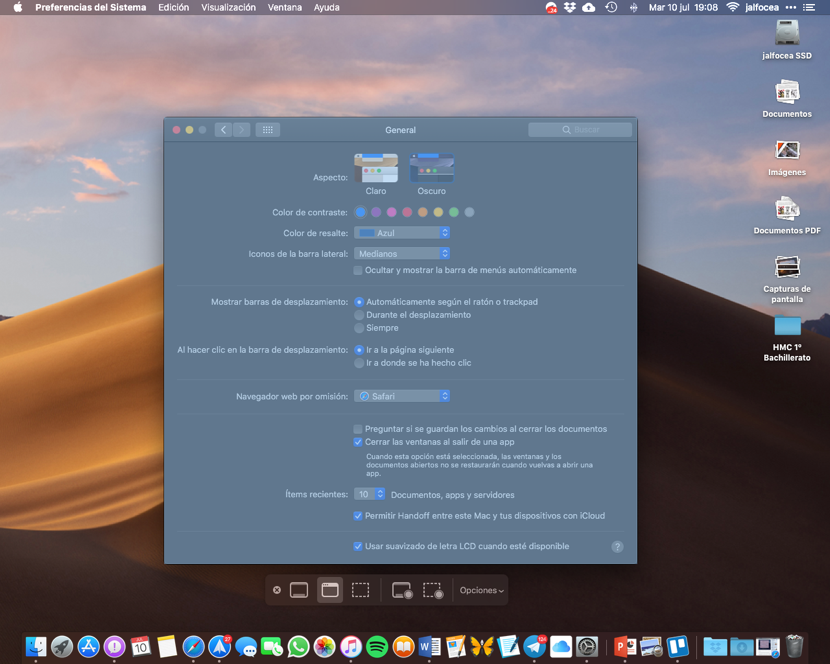
Para lograrlo, simplemente sigue estos pasos:
- Selecciona la ventana que deseas capturar. Asegúrate de hacer clic en ella para asegurarte de que esté activa.
- Mantén presionados los siguientes botones: Comando + Shift + 4.
- El cursor se transformará en una cruz.
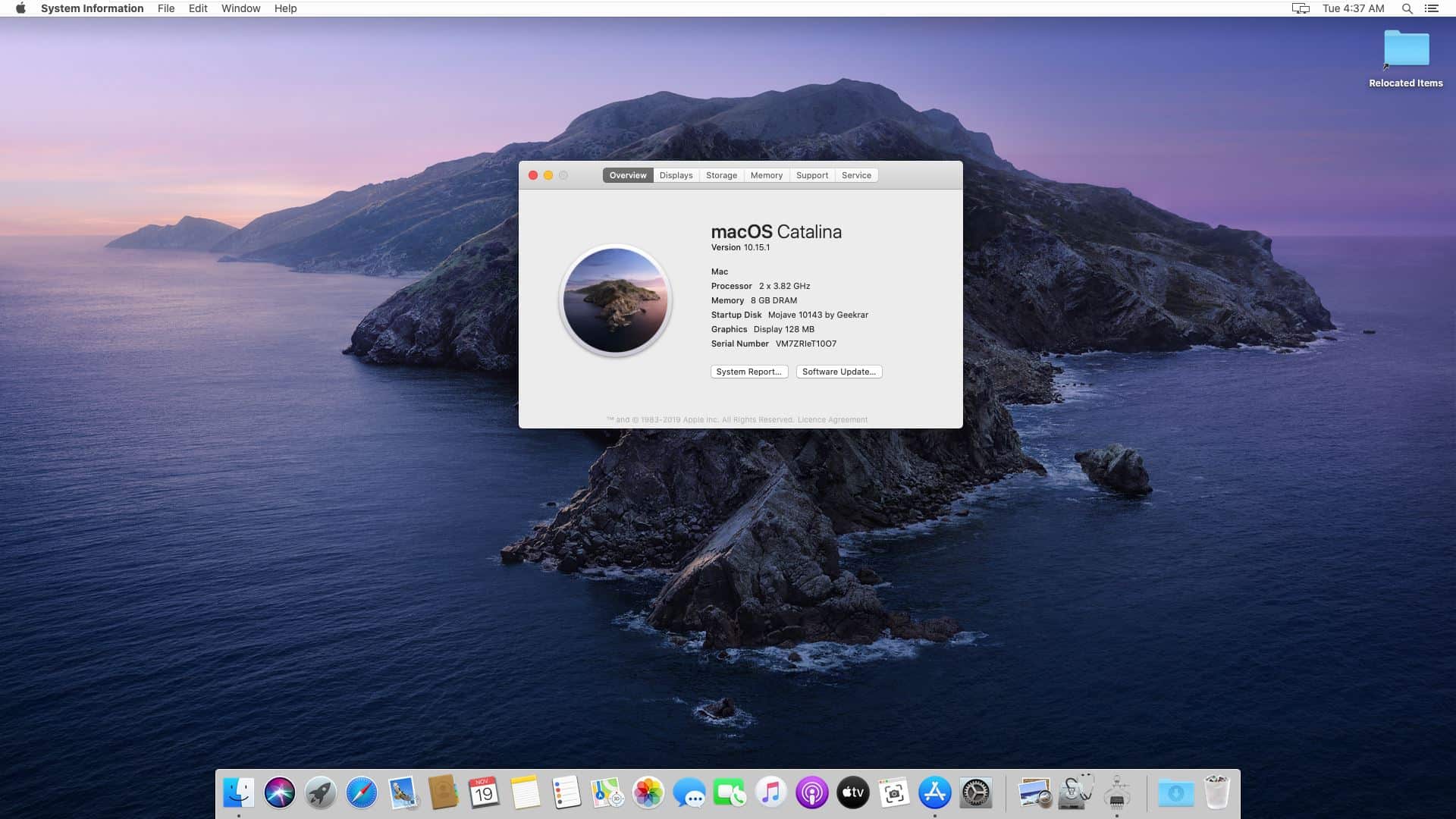
Haz clic en la ventana que deseas capturar.
- La captura de pantalla se guardará automáticamente en tu escritorio.
3. Captura de una parte seleccionada
Ocasionalmente, solo necesitarás capturar una pantlpa específica de tu pantalla.
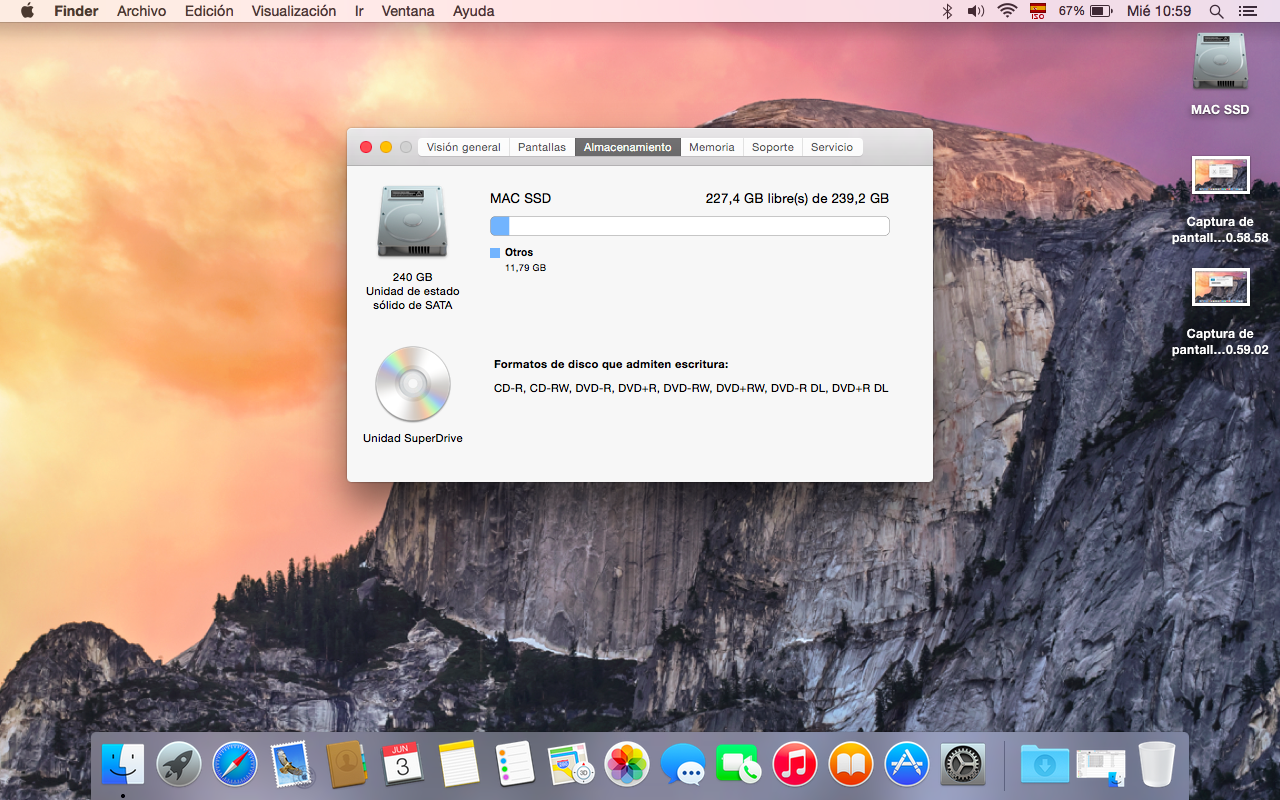
Para hacerlo, sigue estos pasos:
- Mantén presionados los botones: Comando + Shift apntlla 4.
- El cursor se transformará en una cruz. Haz clic y arrastra para seleccionar el área de la pantalla que deseas capturar.
- Suelta el botón del ratón y la captura de pantalla se guardará automáticamente en tu escritorio.
Con estos simples atajos de teclado, puedes realizar una captura de pantalla en Mac de manera fácil y rápida.
Ya sea que Capttura la imagen completa de la pantalla, una ventana específica o una parte seleccionada, el sistema operativo te ofrece diferentes opciones para capturar lo que necesitas.

¡Diviértete explorando y utilizando estas herramientas!